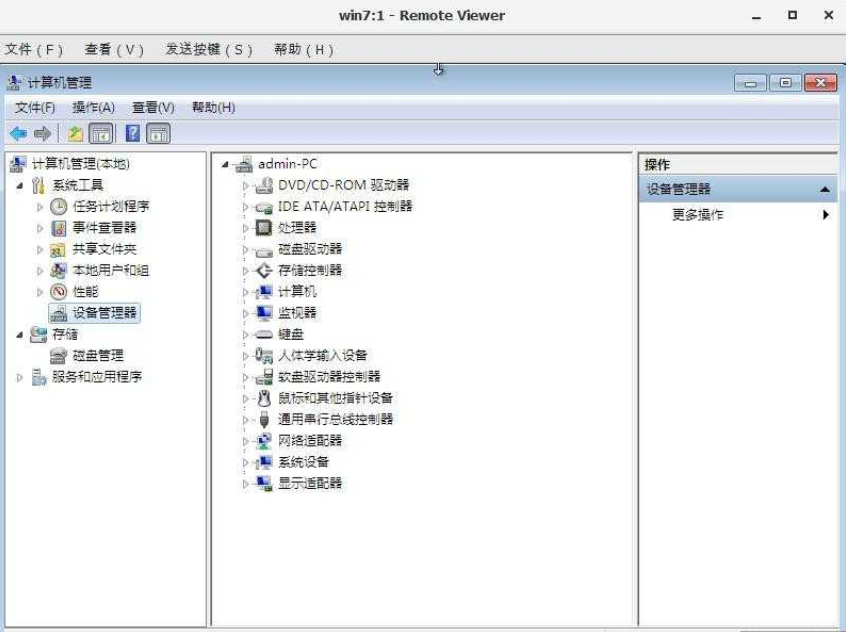桌面虚拟化技术-3.ovirt安装windows虚拟机
- 点击新建虚拟机
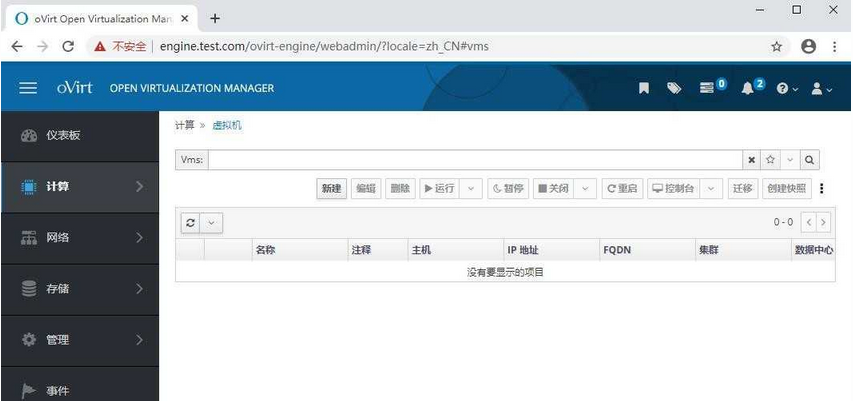
- 操作系统选择windows 7,优化目标选择桌面,网卡选择ovirtmgmt,实例镜像处点击创建,增加一块虚拟磁盘。
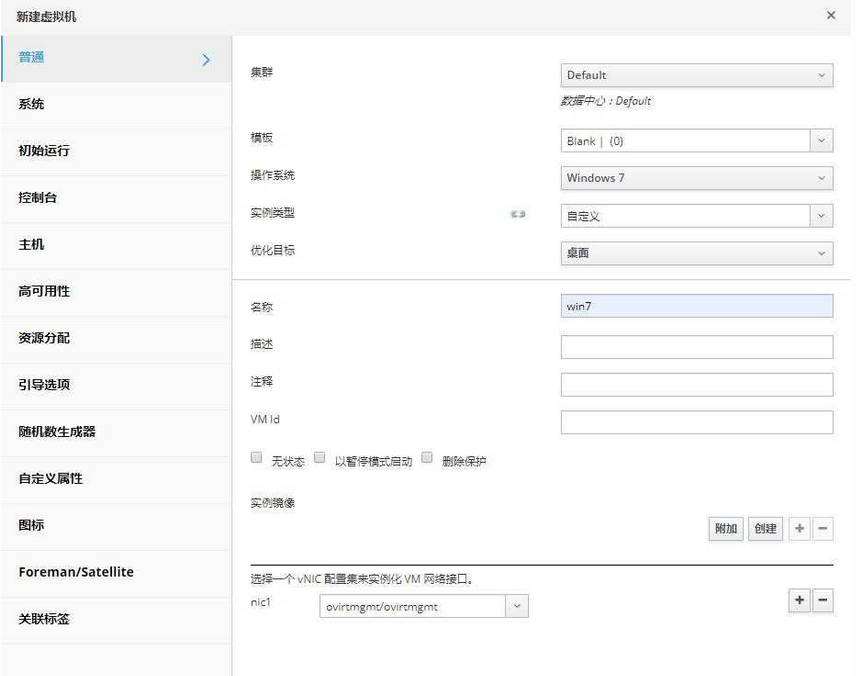
- 给这块虚拟磁盘分配20G的容量,接口选择IDE,不然认不到硬盘,可以在安装好tools驱动后将硬盘该为SCSI。
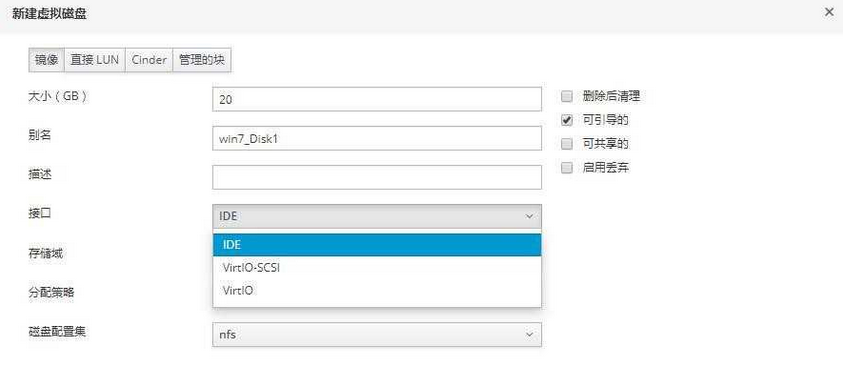
- 存储域选择共享存储san,这里nfs存储是放置ISO文件的。
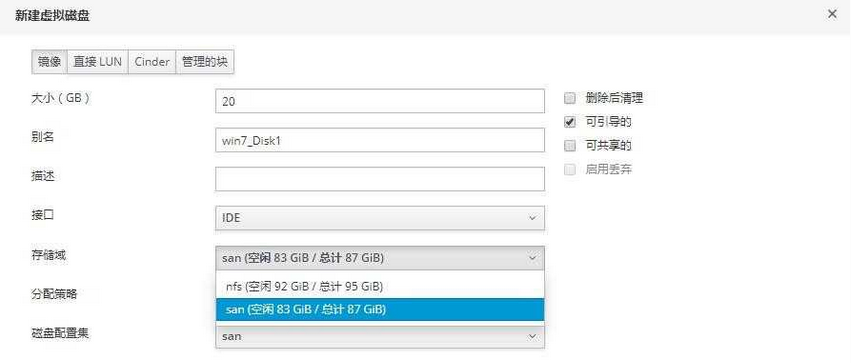
- 分配策略选择预分配,也就是说会马上给这个虚拟磁盘分配20G的容量。精简置备并不会马上分配20G容量,是用多少给多少,动态增加的。
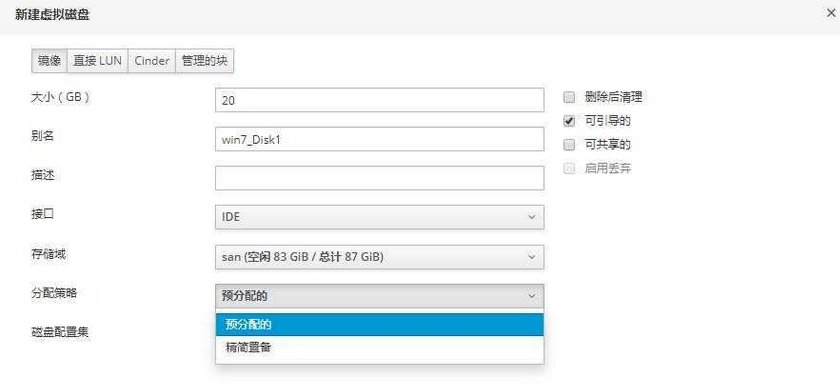
- 来到系统界面,展开高级参数,按如下设置
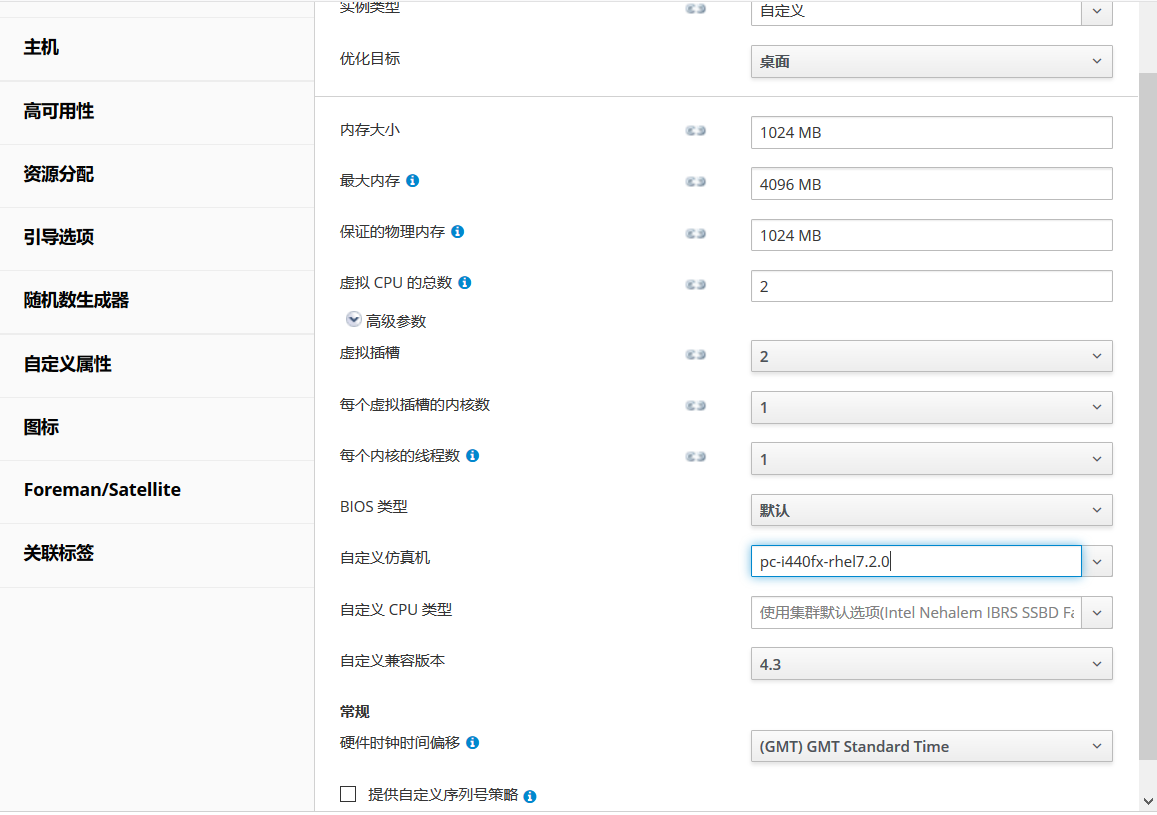
设置完高级参数后,给虚拟机分配内存、cpu。(注意:需要先选择完高级参数中的自定义兼容版本后才设置上面的项)
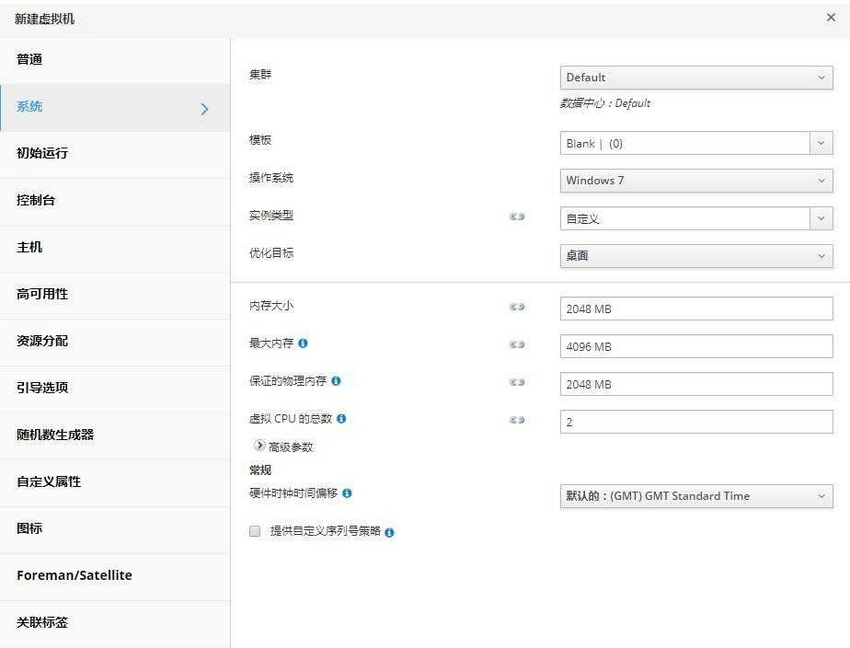
- 初始运行勾选 使用 Cloud-Init/Sysprep,展开Admin密码,设置一个密码;
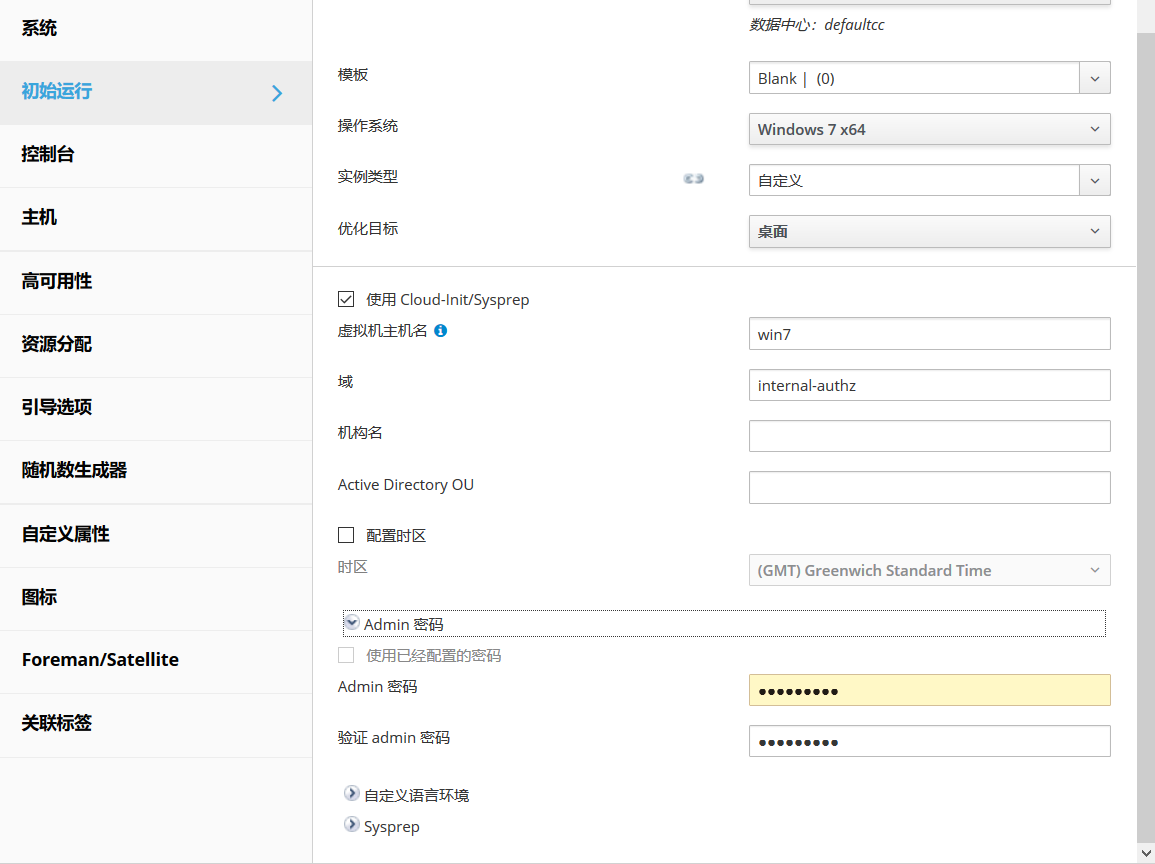
- 来到引导选项界面,勾选附加CD,选中windows 7的镜像。
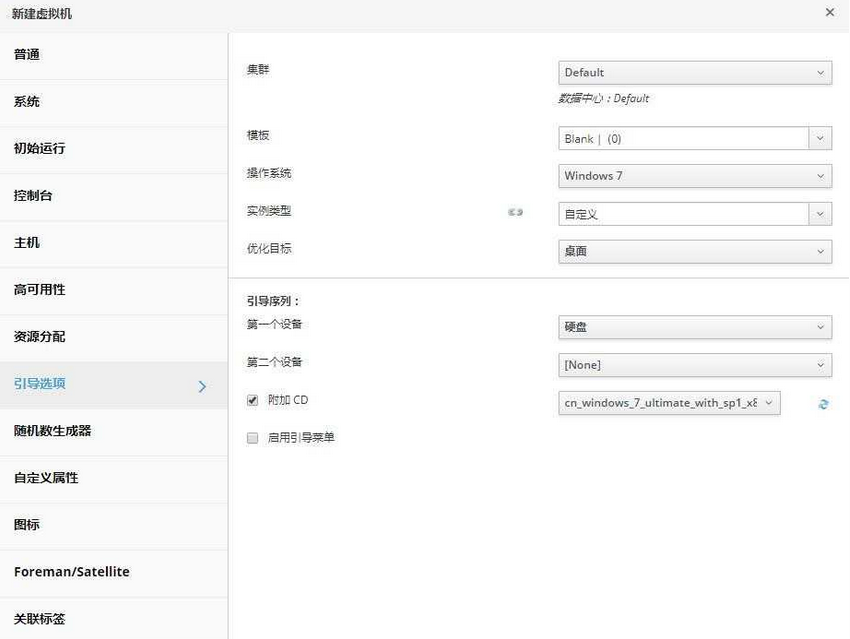
- 点击只允许一次,在这里面更改启动项。
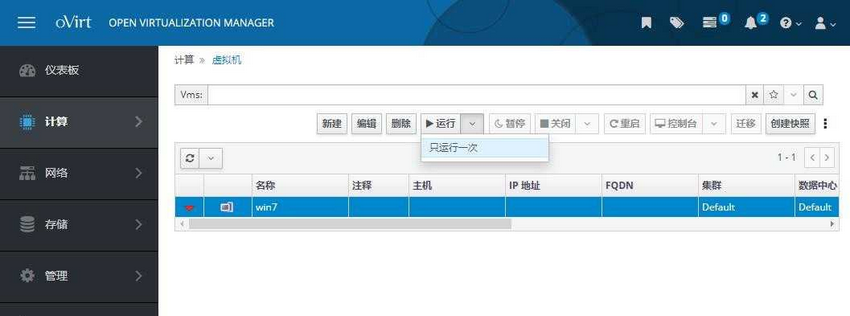
- 将光驱移到第一选项去,点击确定,开启虚拟机。
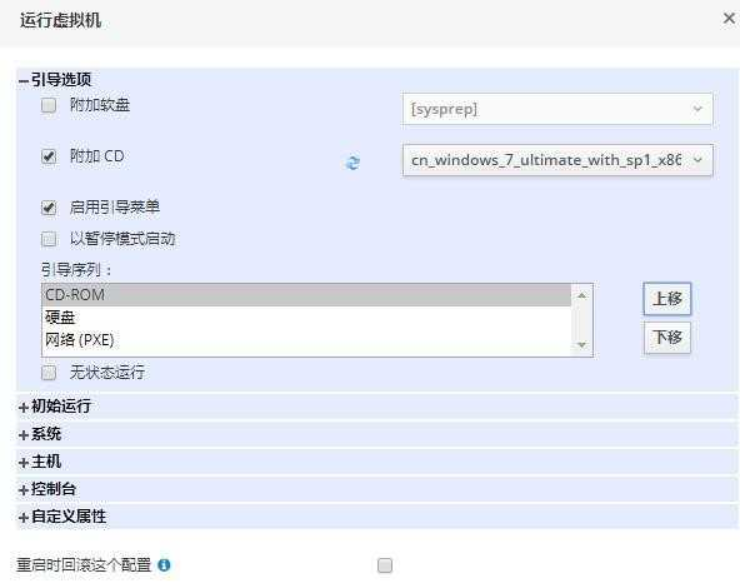
- 点击控制台,再点击左下角console.vv,打开操作界面。
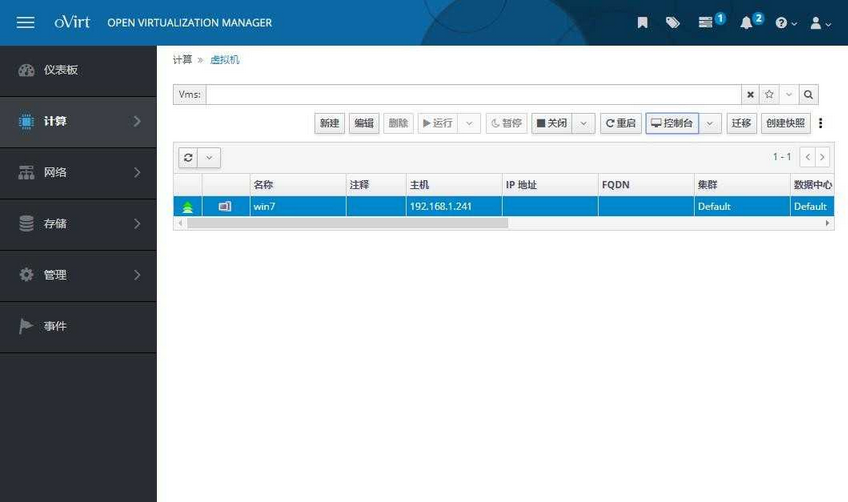
- 按ESC,选择启动项。
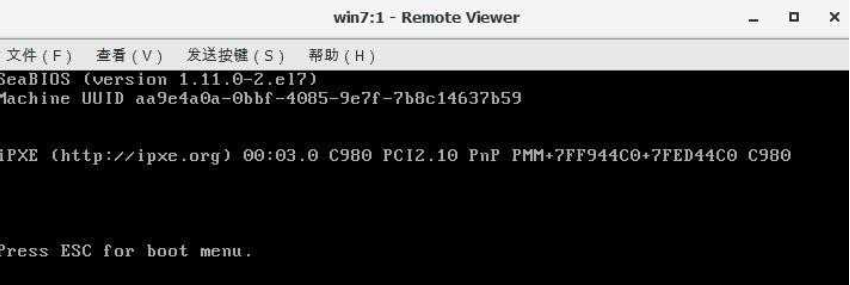
- 按1,选择从光驱启动。
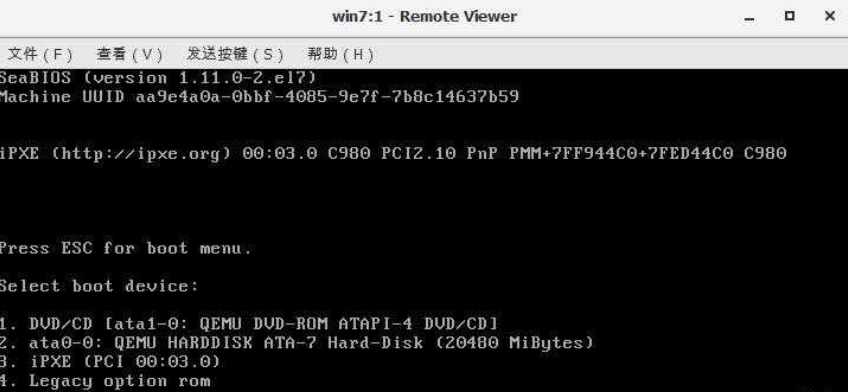
- 进入windows安装界面,接下来就是一步一步的往下安装。

- 系统安装好了,但是并不能上网,还有5个驱动是没有安装的。
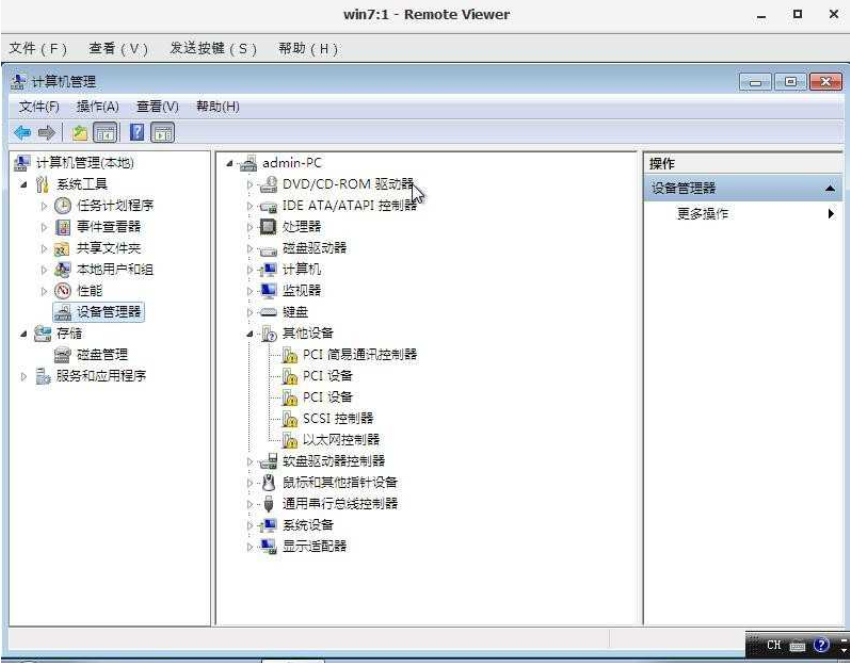
- 在虚拟机界面,点击编辑,给虚拟机挂在ovirt-tools驱动的iso文件。
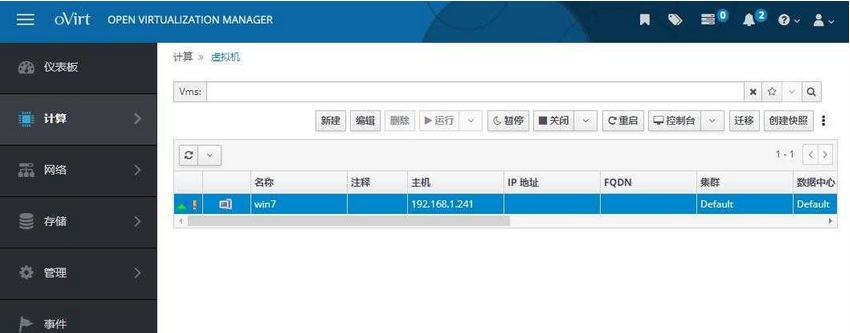
- 在引导选项界面,选择ovirt-toolsSetup.iso。
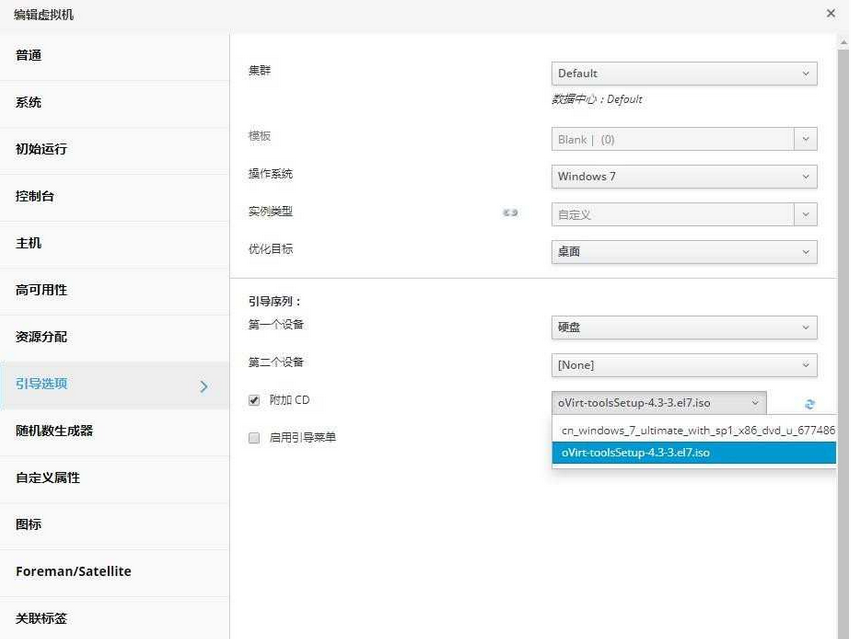
- 虚拟机这边就能看到刚刚选择的ovirt-tools驱动,双击进入光驱。
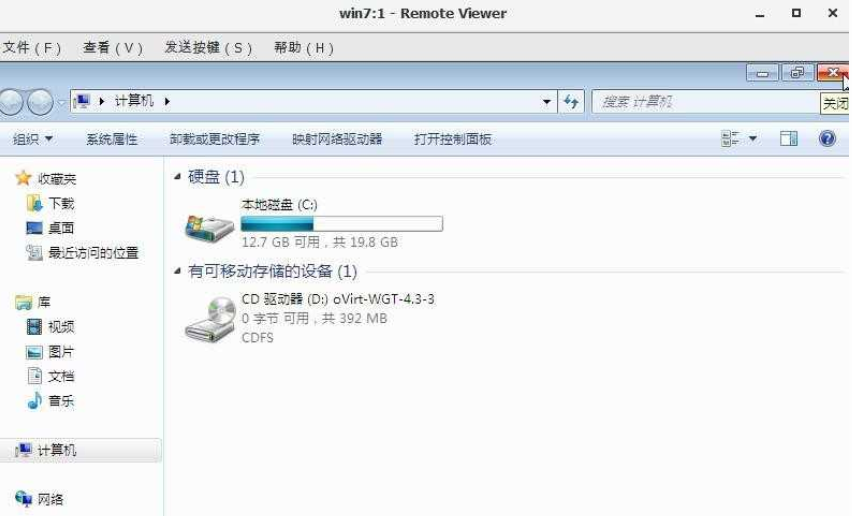
- 双击ovirt-guest-tools-setup,安装驱动。
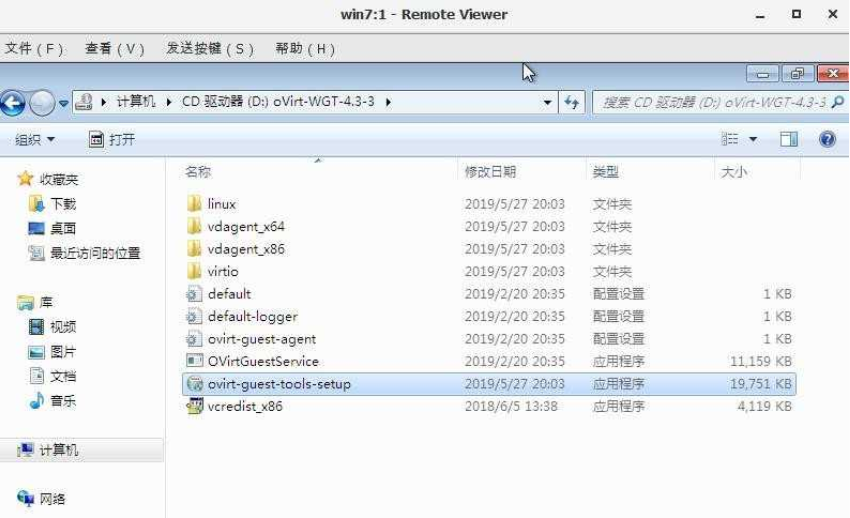
- 安装驱动就比较简单了,下一步。
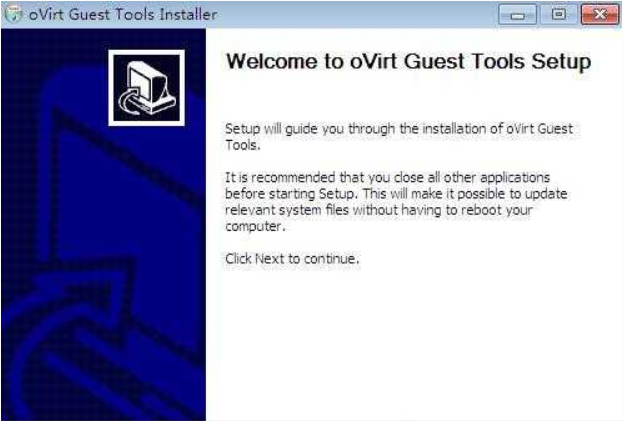
- 点击 i agree,同意安装协议。
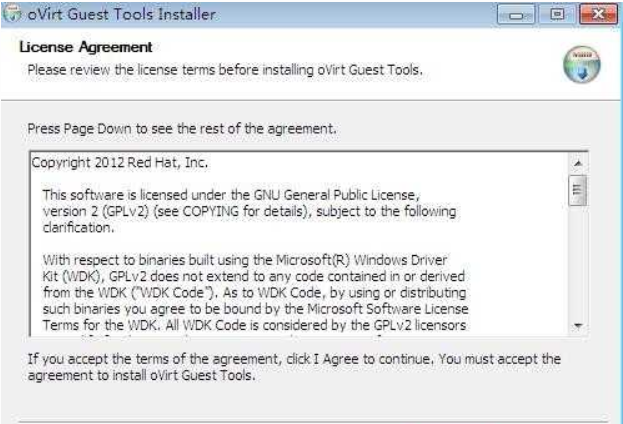
- 勾选始终信任来自red hat的软件,点击安装。
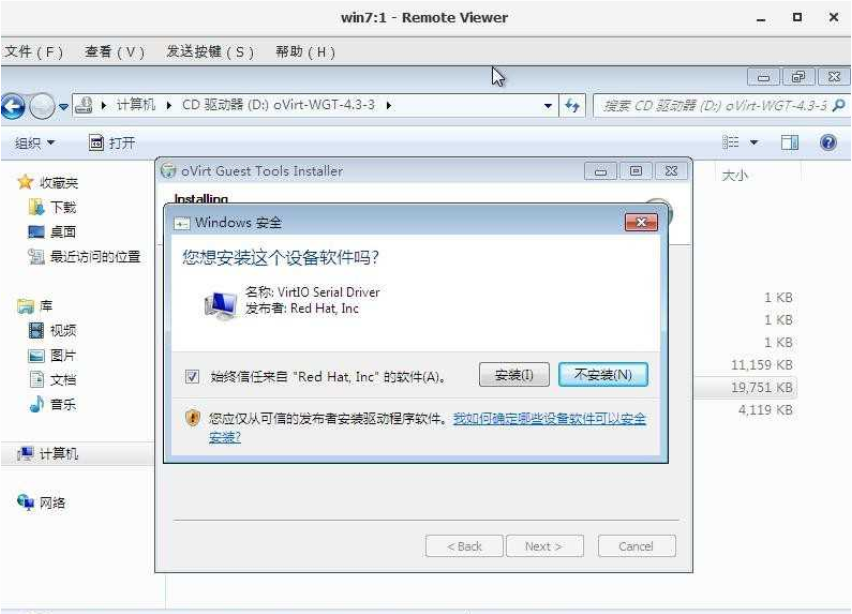
- 所以驱动安装完成,点击finish。
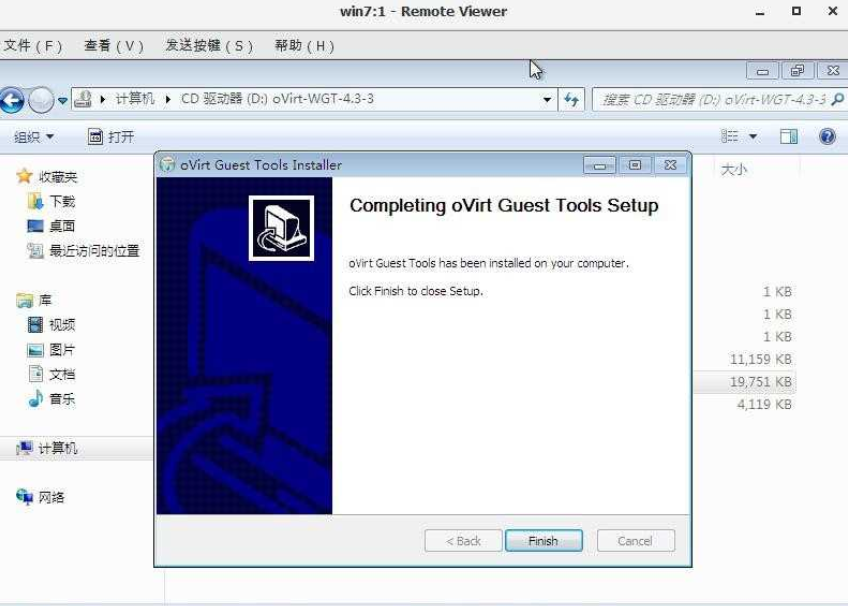
- 现在再来看一下设备管理器,会发现那5个设备的驱动已安装完成。